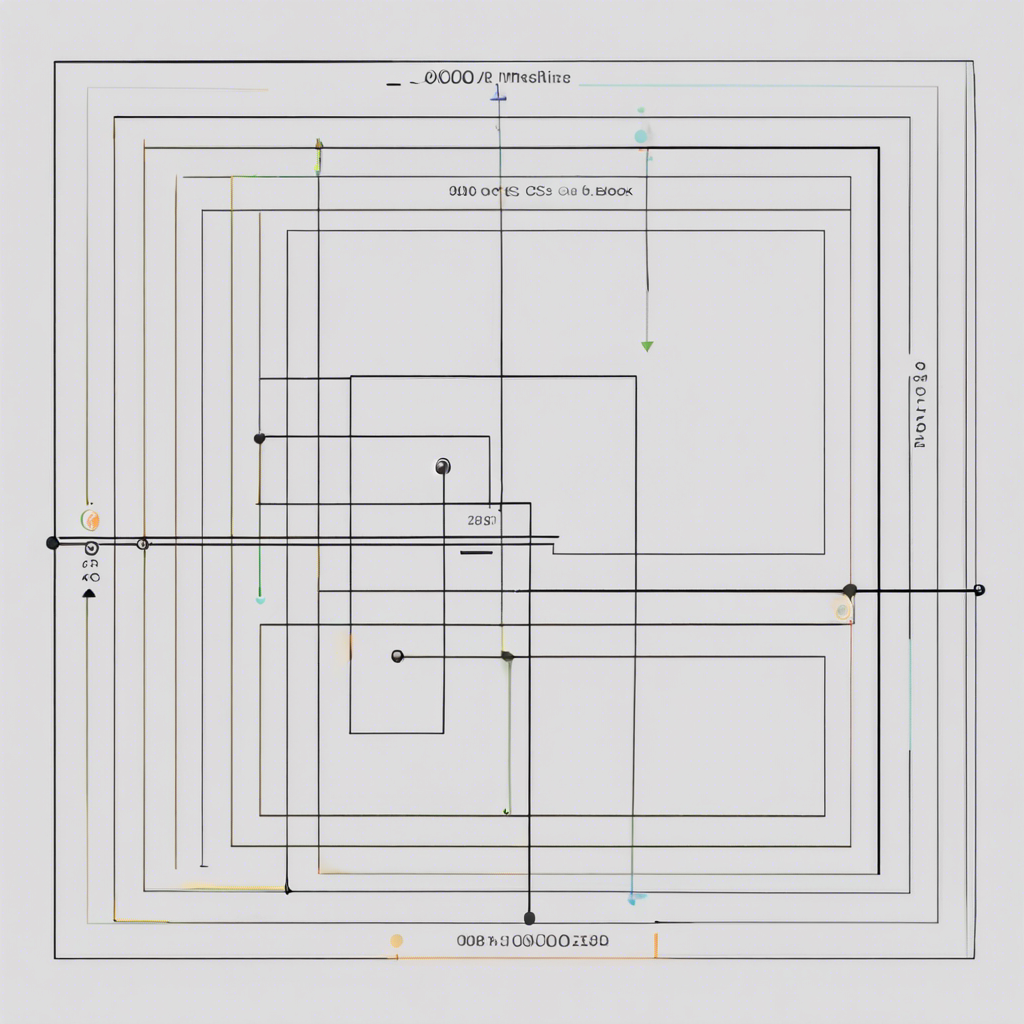Generated by Contentify AI
Introduction
The Format Painter tool is a handy feature in various software applications, including Microsoft Office programs like Word, Excel, and PowerPoint. It allows users to quickly apply formatting styles and attributes to different elements within a document or presentation. In this beginner’s guide to Format Painter 101, we will explore how to use this tool effectively and save time while creating professional-looking documents. Whether you are new to using Format Painter or looking to enhance your skills, this guide will provide you with essential tips and tricks to master this powerful formatting tool. So let’s dive in and unlock the potential of Format Painter!
What is Format Painter?
The Format Painter tool is an essential feature found in various software applications like Microsoft Office programs, such as Word, Excel, and PowerPoint. It serves as a powerful formatting tool that allows users to easily apply formatting styles and attributes to different elements within a document or presentation. By using Format Painter, beginners can save time and effort while creating professional-looking documents. This guide aims to provide beginners with a comprehensive understanding of Format Painter and how to use it effectively. Whether you are new to Format Painter or looking to enhance your skills, this beginner’s guide will equip you with the essential knowledge needed to maximize the potential of this tool. So let’s explore the ins and outs of Format Painter and unlock its capabilities together.
How to Use Format Painter
The Format Painter tool is a powerful feature that allows beginners to easily apply formatting styles and attributes to different elements within a document or presentation. Using Format Painter can save time and effort while ensuring a consistent and professional look throughout your work. To use Format Painter, simply select the text or object that has the desired formatting, click on the Format Painter icon in the toolbar, and then click on the text or object where you want to apply the formatting. The selected text or object will instantly adopt the formatting of the original element. This allows you to quickly and effortlessly apply formatting styles to multiple elements without having to manually adjust each one. Additionally, you can double-click on the Format Painter icon to lock it, enabling you to apply the formatting to multiple places in your document or presentation. By mastering the use of Format Painter, beginners can enhance the visual appeal of their work and create a polished and professional result.
Tips and Tricks
When it comes to formatting documents, the Format Painter tool is a beginner’s best friend. With just a few clicks, you can easily apply formatting styles to different elements within your document, saving you time and effort. But did you know that there are a few tips and tricks to make the most out of Format Painter? Here are some insider tips to help you become a Format Painter pro:
1. Utilize the double-click feature: Instead of clicking the Format Painter icon every time you want to apply formatting, double-click on it. This locks the Format Painter, allowing you to apply the formatting to multiple places in your document. Once you’re done, simply click the Format Painter icon again to unlock it.
2. Apply formatting to non-adjacent elements: By holding down the Ctrl key while selecting multiple elements, you can apply the formatting to non-adjacent sections of your document. This is especially handy when you have a specific formatting style that you want to apply to different parts of your document.
3. Use the keyboard shortcut: Instead of manually clicking on the Format Painter icon, you can use the keyboard shortcut. In Microsoft Office programs, press Ctrl+Shift+C to copy the formatting and Ctrl+Shift+V to paste it onto another element.
4. Remove formatting: If you want to remove the formatting from a specific element, simply double-click on the Format Painter icon and then click on the element you want to remove the formatting from. This will revert it back to its original formatting.
5. Preserve source formatting: By default, Format Painter copies both the formatting style and the text or object properties. However, if you only want to copy the formatting style, you can use the right-click option and select “Paste Special” > “Keep Formatting Only.”
By mastering these tips and tricks, you can become a Format Painter pro and effortlessly apply formatting styles to create professional-looking documents. So go ahead, experiment with Format Painter, and watch your documents come to life with polished formatting. Format Painter 101: A Beginner’s Guide will make your journey easier and more enjoyable.
Conclusion
The Format Painter tool is a beginner’s best friend when it comes to formatting documents. With just a few clicks, you can easily apply formatting styles to different elements within your document, saving you time and effort. But to make the most out of Format Painter, there are a few tips and tricks you should know.
First, utilize the double-click feature. Instead of clicking the Format Painter icon every time you want to apply formatting, double-click on it to lock it. This allows you to apply the formatting to multiple places in your document without having to click again.
Another useful tip is to apply formatting to non-adjacent elements. By holding down the Ctrl key while selecting multiple elements, you can apply the formatting to different parts of your document. This is especially handy when you have a specific formatting style that you want to apply to different sections.
You can also use keyboard shortcuts to save time. In Microsoft Office programs, press Ctrl+Shift+C to copy the formatting and Ctrl+Shift+V to paste it onto another element.
If you want to remove formatting from a specific element, simply double-click on the Format Painter icon and then click on the element you want to remove the formatting from. This will revert it back to its original formatting.
Finally, you can preserve the source formatting by using the right-click option and selecting “Paste Special” > “Keep Formatting Only”. This will copy only the formatting style without copying the text or object properties.
By mastering these tips and tricks, you can become a Format Painter pro and effortlessly apply formatting styles to create professional-looking documents. So go ahead, experiment with Format Painter and elevate your document formatting to the next level.